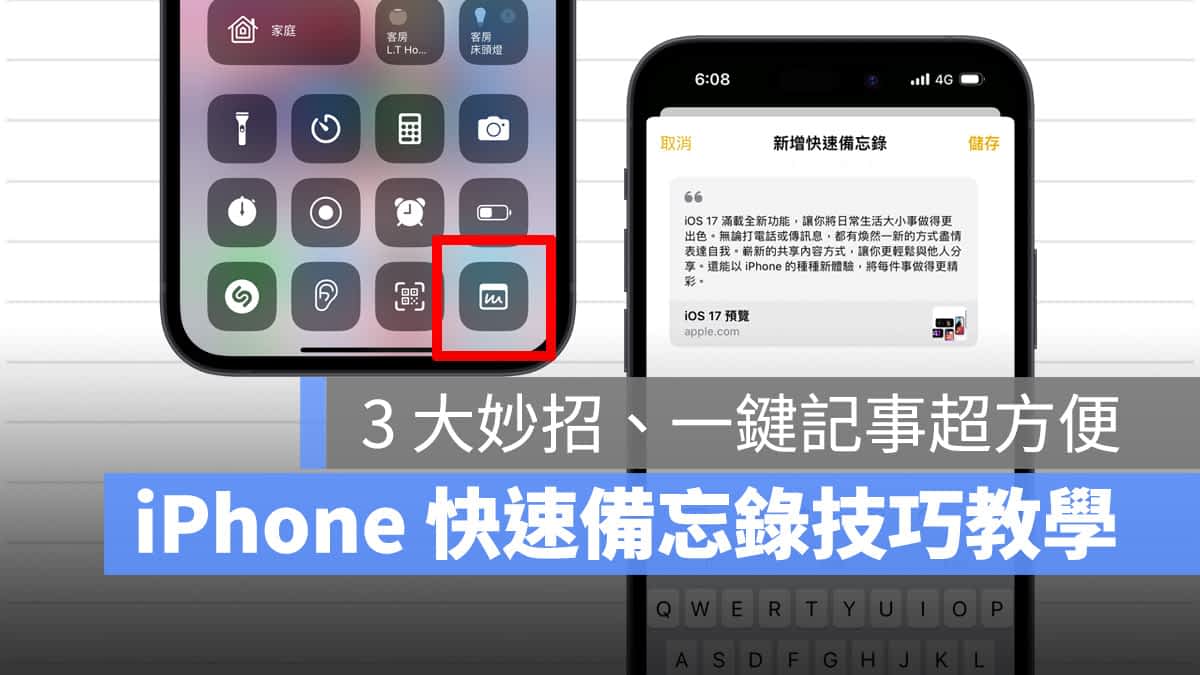iPhone 快速备忘录怎麽用?教你 3 大技巧,一键快速记事超方便
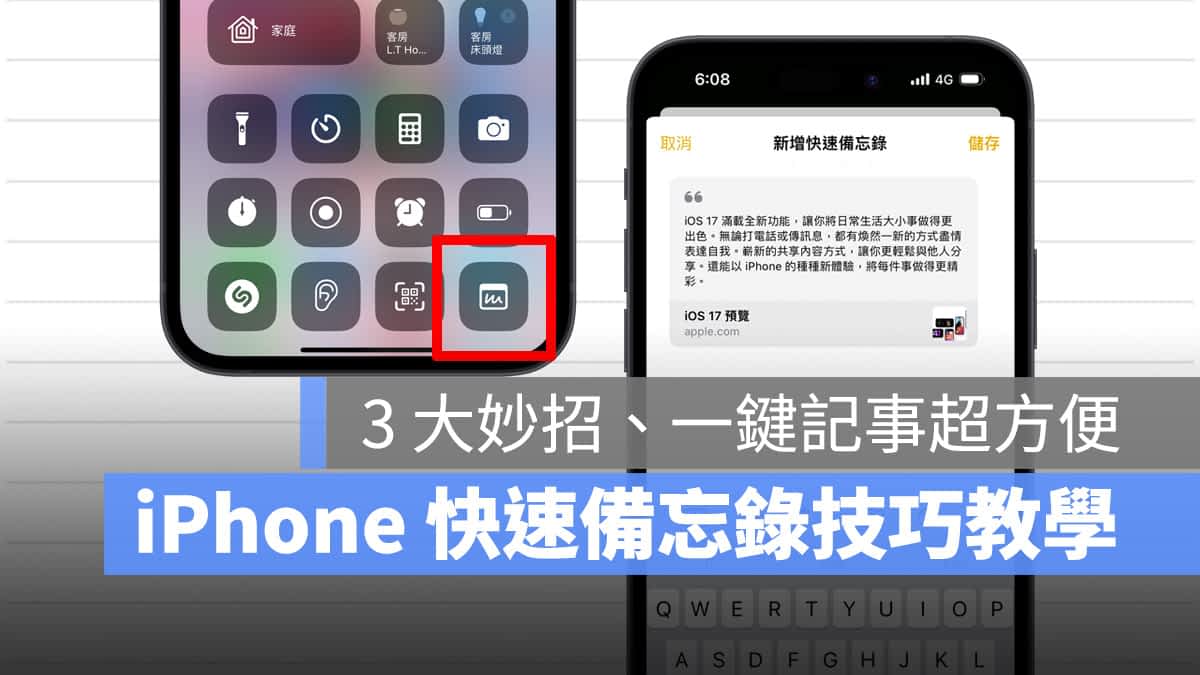
「快速备忘录」是一个能协助用户快速记事的备忘录附加功能,原本只出现在 macOS 与 iPadOS 中,不过从 iOS 16 开始在 iPhone 上也能用快速备忘录,不过应该有蛮多用户对此还不太熟悉。
所以为了让大家都能掌握这个快速记事的功能,本篇文章就来跟大家分享一下 iPhone 快速备忘录怎麽用。
iPhone 快速备忘录设定启用
正常来说只要更新到 iOS 16 快速备忘录就会预设启用,可以直接在「控制中心」找到快速备忘录的 icon 点选就能使用了。

如果没看到的话可以进入「设定」>「控制中心」把快速备忘录加到控制中心里即可。

iPhone 快速备忘录技巧(一):一键随时记事
快速备忘录的核心目的就是要让你可以快速记事,所以在你使用 iPhone 的过程中,在任何画面下只要拉开控制中心、点击快速备忘录後就可以直接记事,达到一键随时记事的效果。

加表格、打字、字体样式选择、拍照、扫描文字、画图等普通备忘录功能都可以使用。

使用快速备忘录的优势在於不会强制跳转目前正在使用的 App 到备忘录,而是会弹出一个备忘录的页面让你记事。
在记事过过程中当下开启的 App 也会持续运作,假设是在看 YT 时使用快速备忘录,就可以边看影片边纪录,影片不会因为使用快速备忘录而被迫暂停。
虽说画面跳转也不是件多麻烦的事,但对於性能有限的旧款 iPhone 来说「跳转、再切回来」容易造成 App 需要重新加载,耗时也耗电;用快速备忘录就可以避免这样的状况发生。
iPhone 快速备忘录技巧(二):从分享随时加入
快速备忘录能收的东西很多元,基本上可以透过「分享键」把任何想要存下的东西加到快入备忘录中。
例如 FB、IG 或各式 App 的贴文。

音乐、照片当然也是没问题。

所以如果有看到想收藏的东西,就可以透过「分享键」加入快速备忘录。
iPhone 快速备忘录技巧(三):网页内容应用更方便
最後网页内容应用的部分我觉得是快速备忘录的必学技巧;使用 Safari 浏览网页时开启快速备忘录,系统会提示你是否要把连结加入快速备忘录中。
浏览网页的过程中如果想要收藏文章段落,框住後选项往左滑找到「新增快速备忘录」,这个网页的这段文字的连结就会收到快速备忘录。
就算不小心关掉网页,只要从快速备忘录点击连结就会连回网页且自动跳转到当初选取的段落;可以让你马上掌握文字的出处、理解前後文内容。

iPhone 快速备忘录整理、查看
所有建立的快速备忘录都会收在「备忘录 App」的「快速备忘录」分类;同时也会直接跟 iCloud 进行同步,在登入相同 Apple ID 的 Mac 与 iPad 上都可以查看、编辑、整理。

iPhone 快速备忘录教学总结
以上 iPhone 快速备忘录的操作教学、技巧分享给大家;如果你本身就习惯使用 iPhone 内建备忘录,那这个快速备忘录就推荐你一定要会,虽然它不起眼、也容易让人忽略,不过学起来上手之後是真的蛮方便的,各位可以来操作看看。
更多 iPhone 相关资讯》
- iPhone 自动随机换桌布小技巧,不用捷径 3 个步骤就能设定好
- iPhone 双重曝光怎麽做?超简单捷径教你合成梦幻意境照
- iPhone 如何长截图?截图後多做一个动作就可以达成
- 利用这 12 招辅助使用技巧让 iPhone 操作起来更便利
- iPhone 主画面 App 可以取消自动排列吗?教你如何手动摆放 App icon 位置