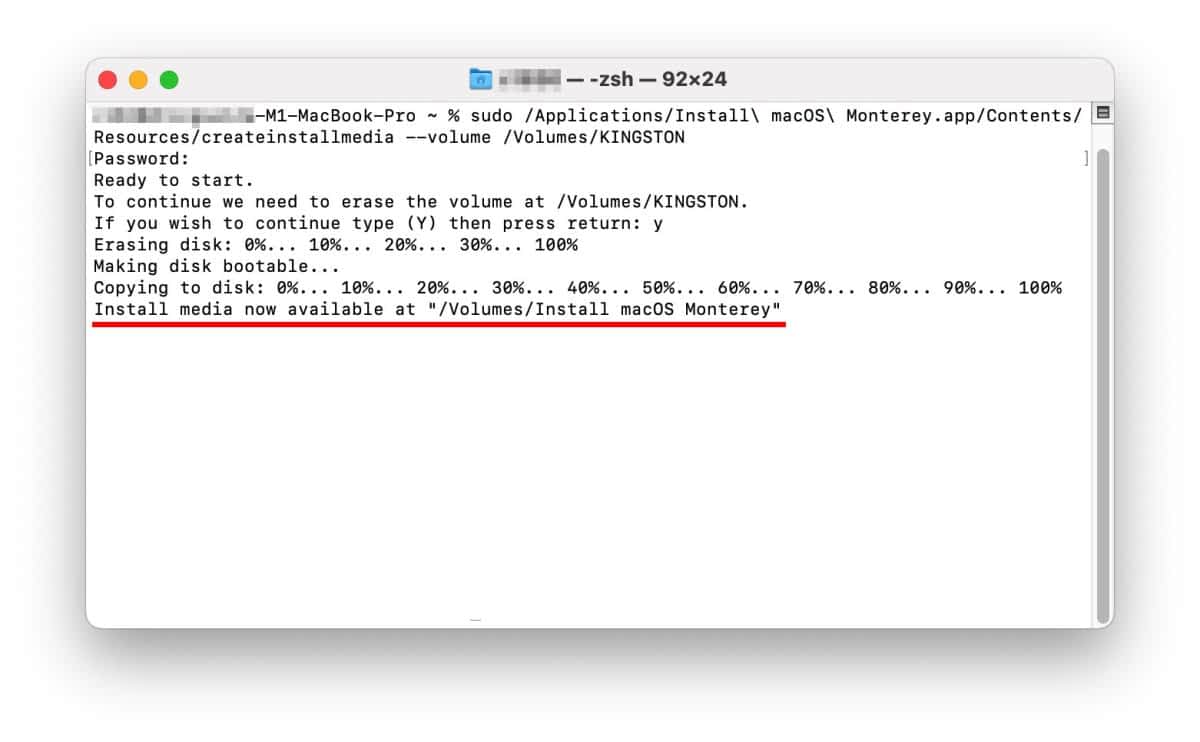macOS 12 Monterey 系统安装 USB 随身碟制作与重灌教学
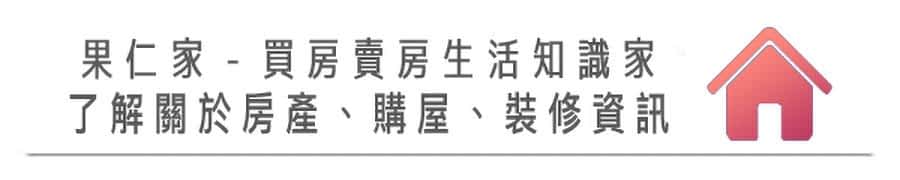

macOS 12 Monterey 推出後,最方便的升级、更新方式,就是利用「系统偏好设定」内的「软体更新」功能来安装,但是如果想要进行完整、乾净的安装,就无法使用这个方法,必须要制作一个可以开机的系统安装随身碟,利用这个随身碟开机、格式化并安装新系统。
今天果仁就要教大家如何 DIY 自制一个 macOS 12 Monterey 的系统安装随身碟。
本篇教学目录
- 前置准备
- 系统安装随身碟制作教学
- 第一步:格式化随身碟
- 第二步:找到 macOS 12 Monterey 安装档
- 第三步:利用终端机 Terminal 将开机安装档写入随身碟
- 利用系统安装 USB 随身碟重灌乾净系统
- 第一步:重开机,进入启动选单介面
- 第二步:格式化硬碟
- 第三步:安装 macOS 12 Monterey
- 总结
macOS 12 Monterey 系统安装随身碟制作:前置准备
要制作 macOS 12 Monterey 系统安装随身碟之前,我们需要先准备好两样东西
1、16GB 以上随身碟
因为我们需要把 macOS 12 Monterey 系统安装在随身碟里,而 macOS 12 Monterey 系统大小差不多是 12GB ~13GB 左右,所以准备 16GB 以上的是最保险。

另外,随身碟内的东西要记得先备份起来,因为制作的过程中,会把随身碟的内容全部清除。
2、macOS 12 Monterey 安装档
macOS 12 Monterey 的安装档,我们可以从「系统偏好设定」→「软体更新」中,当看到有 macOS Monterey 可以使用的时候,选择「立即升级」,就会将安装档下载到电脑。
记住下载後,不要执行升级程式,直接关闭更新画面就可以了。
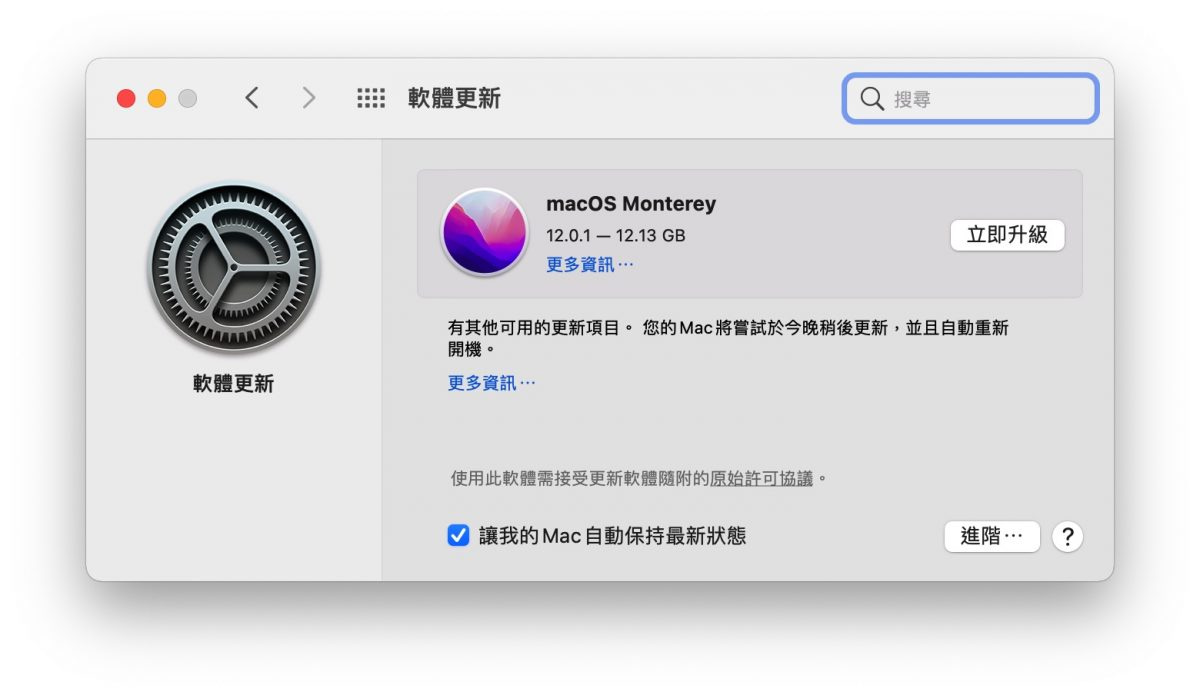
或是从 App Store 上,搜寻「Monterey」,然後在 Monterey 的页面上点选「取得」,但这时一样会开启「系统偏好设定」内的「软体更新」功能来下载。

最後你就会得到一个 macOS 12 Monterey 的 App 档案,这就是我们要的安装档。
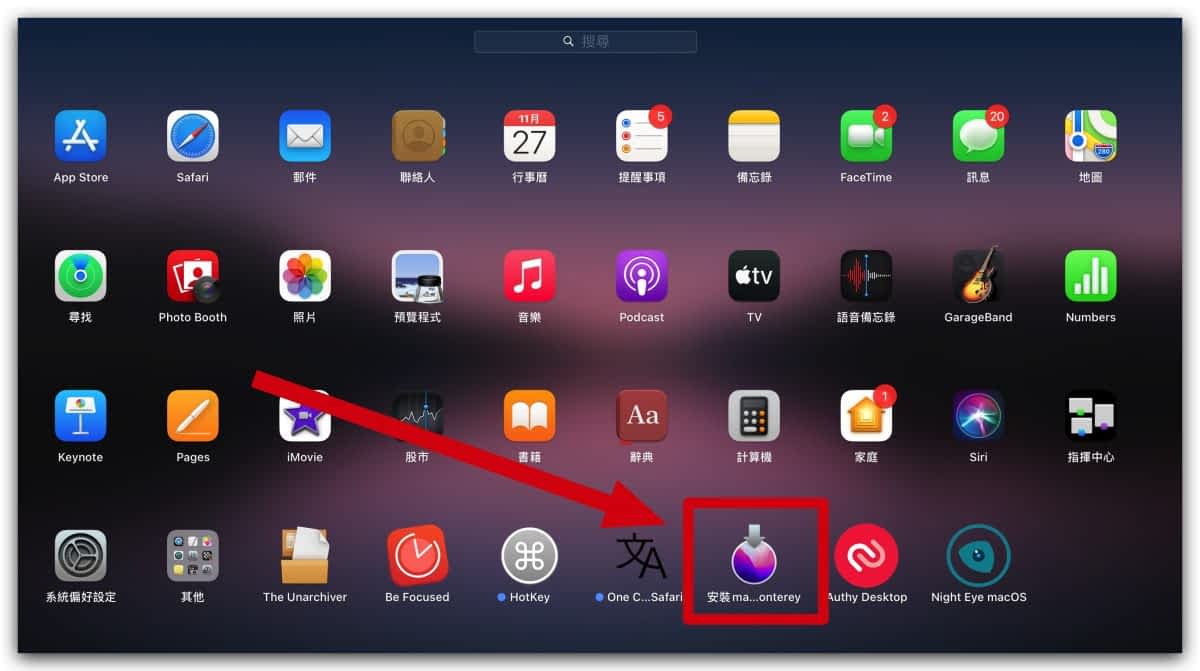
macOS 12 Monterey 系统安装随身碟制作:教学开始
第一步:格式化随身碟
将刚才准备好的 USB 随身碟插入电脑,打开「磁碟工具程式」,在左边选单点选我们刚才插入的 USB 随身碟,然後选择右上角的「清除」功能。
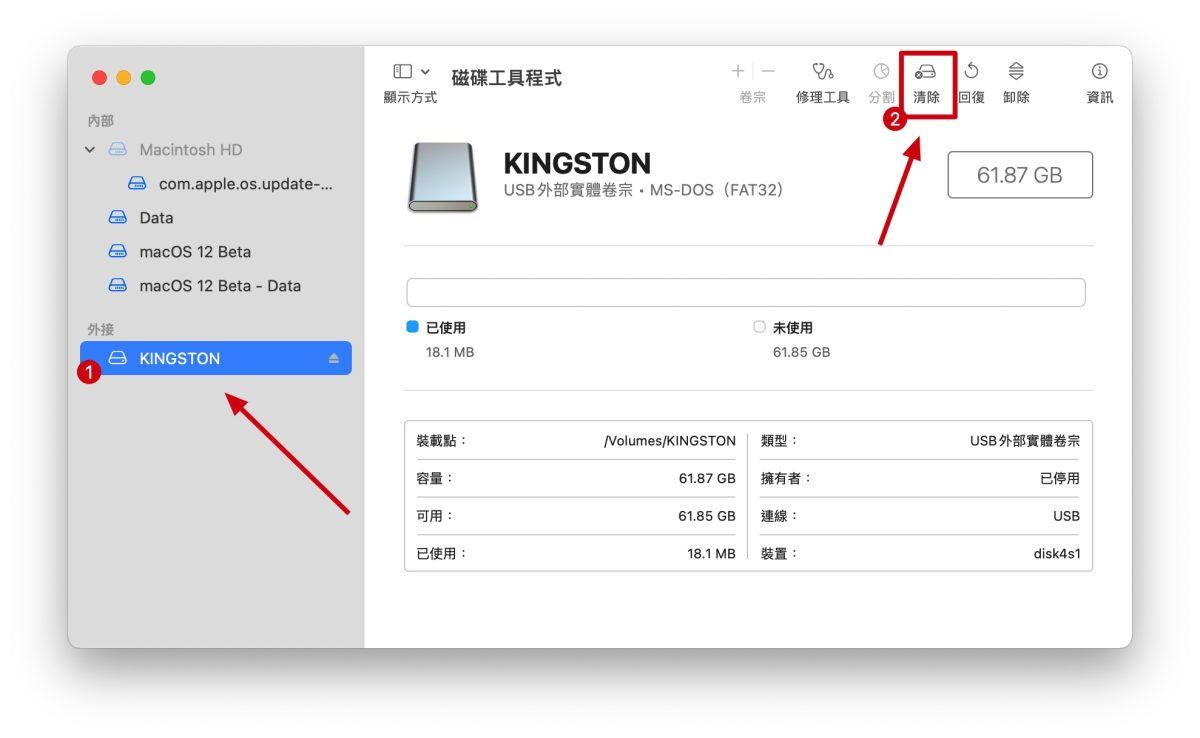
接着选择 Mac OS 扩充格式(日志式),然候点击「清除」。
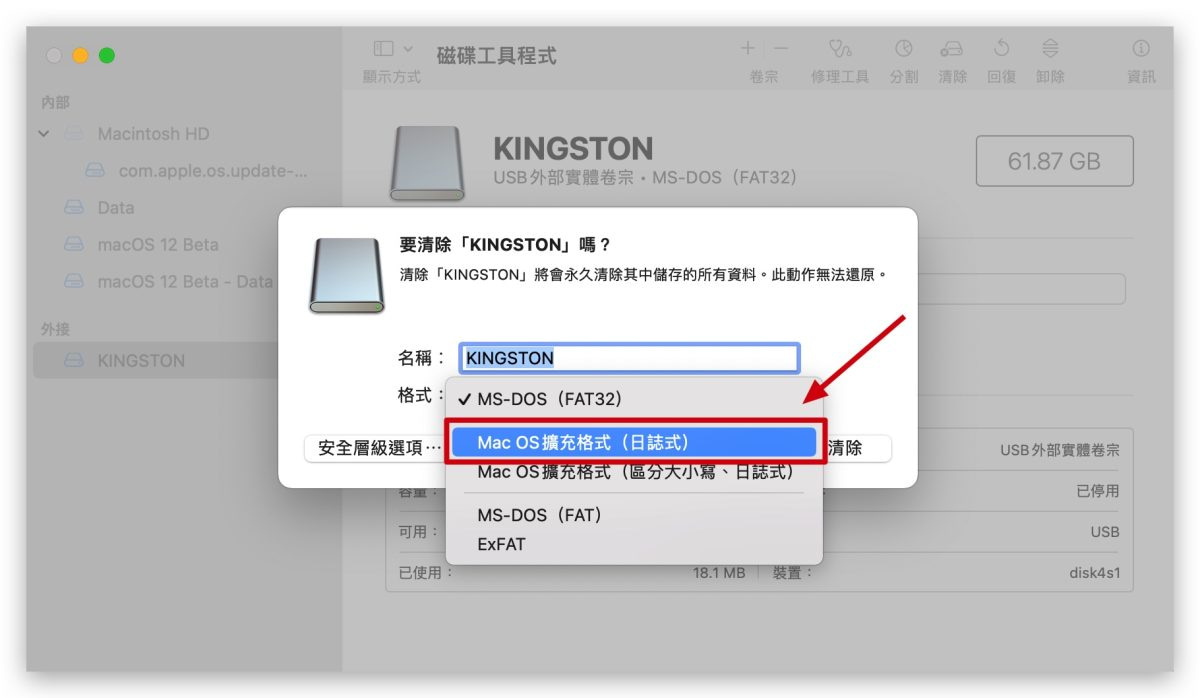
第二步:找到 macOS 12 Monterey 安装档
我们打开 Finder,在「应用程式」资料夹里面找到刚才下载的 macOS 12 Monterey 安装档,按一下右键选择「显示套件内容」。

接下来依序点进 Contents → Resources,找到 「createinstallmedia」 这个执行档,先不用点开。

第三步:利用终端机 Terminal 将开机安装档写入随身碟
再来打开「终端机 Terminal」,输入「sudo」,後面加一格空白键,再将刚刚找到的 createinstallmedia 拖曳到 Terminal 终端机视窗。
完整的路径会是
sudo /Applications/Install macOS Monterey.app/Contents/Resources/createinstallmedia

还没完喔!
接着空一格,在後面输入「–volume」(前面是两个减号,请看下图),後面空一格,再把你的随身碟拖曳到终端机 Terminal 视窗。
以上做完後,完整的路径将会变成
sudo /Applications/Install macOS Monterey.app/Contents/Resources/createinstallmedia –volume /Volumes/随身碟名称
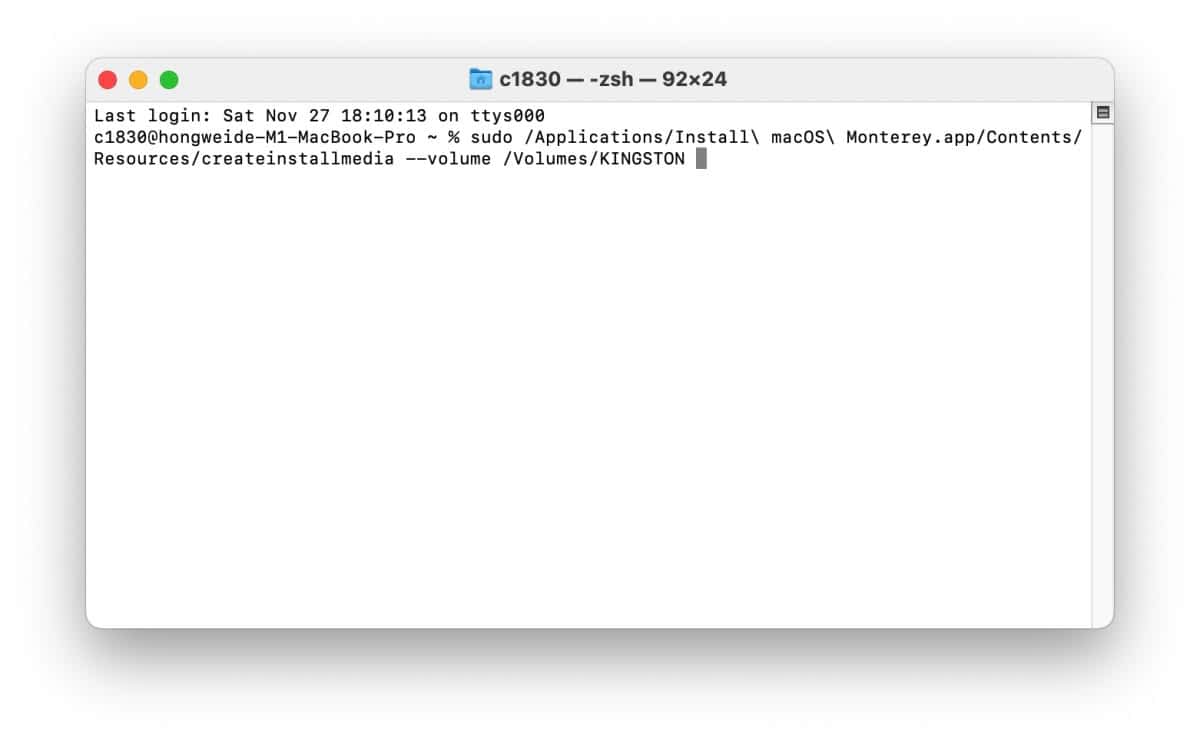
再检查一次上面的路径都是正确的後,就可以按下 Enter,系统会要求你输入密码,输入完後,就会开始下图的流程,将 macOS 12 Monterey 安装档写入 USB 随身碟,整个流程跑完就会看到下图红线的最後一行字出现。
利用系统安装 USB 随身碟重灌乾净系统
将安装档写入 USB 後,就可以准备来格式化硬碟,完整乾净的安装 macOS 12。
接下来的动作就会将电脑上的资料通通都清除乾净了,所以在这之前大家记得把该备份的资料都备份好。
都准备好以後,就可以重开机。
第一步:重开机,进入启动选单介面
Apple Silicon 晶片的 Mac
开机时按住电源键不放,当开机选单出现後,选择最右边的「选项」。
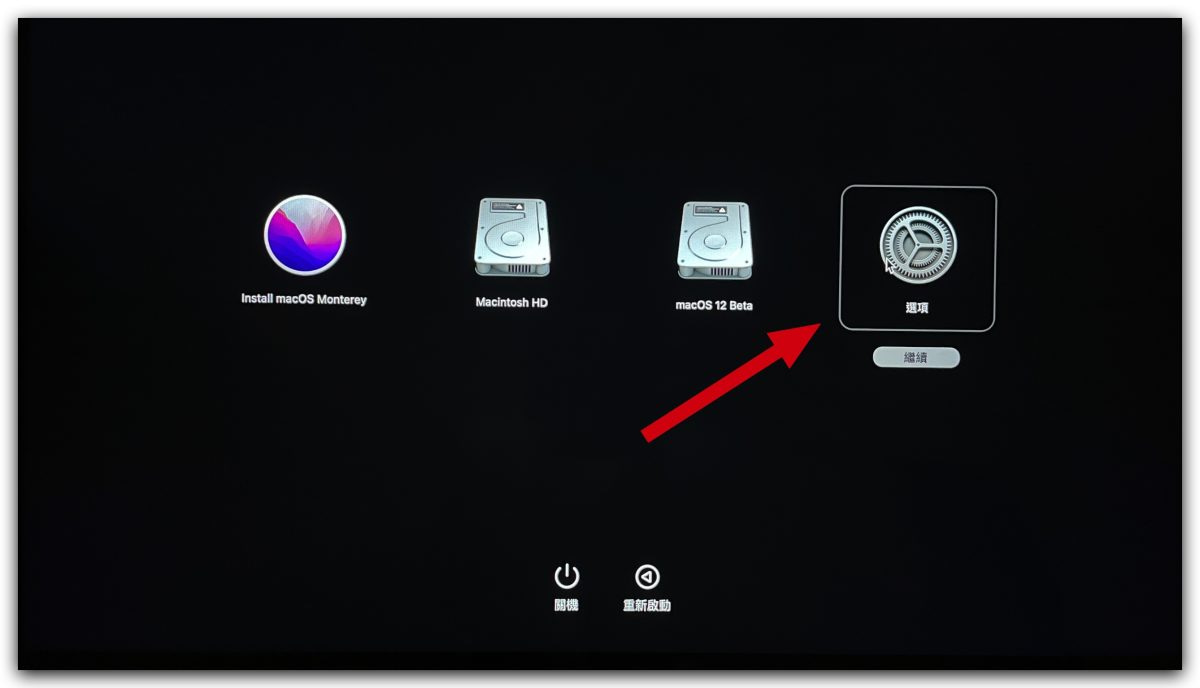
Intel 晶片的 Mac
开机时按住 Option(⌥)键或 Alt ,就可以进入开机选单,选择刚才安装了 macOS 12 Monterey 的 USB 随身碟。(我目前手上没有旧版的 Mac 了,请容许我拿以前的照片来示意,但操作是一样的)
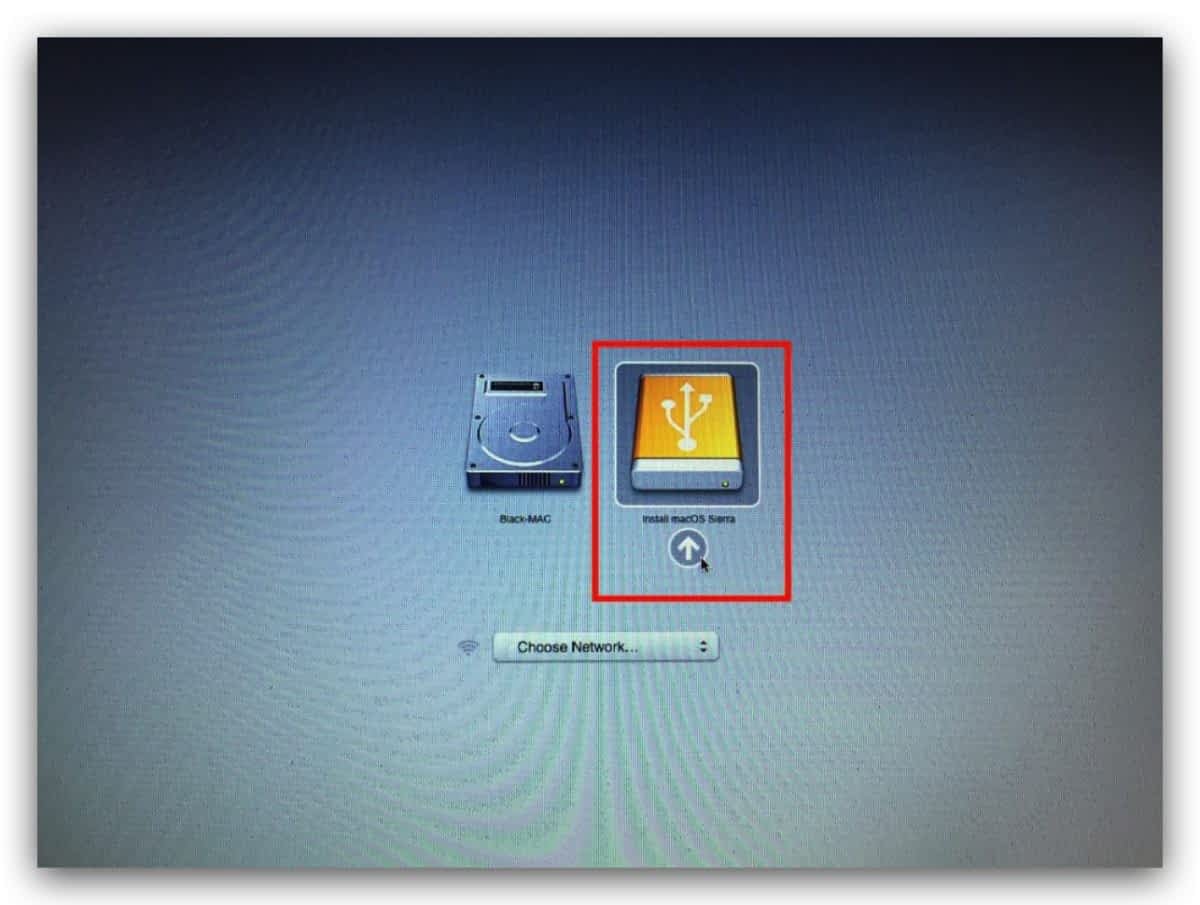
第二步:格式化硬碟
再来我们从选单中选择「磁碟工具程式」。
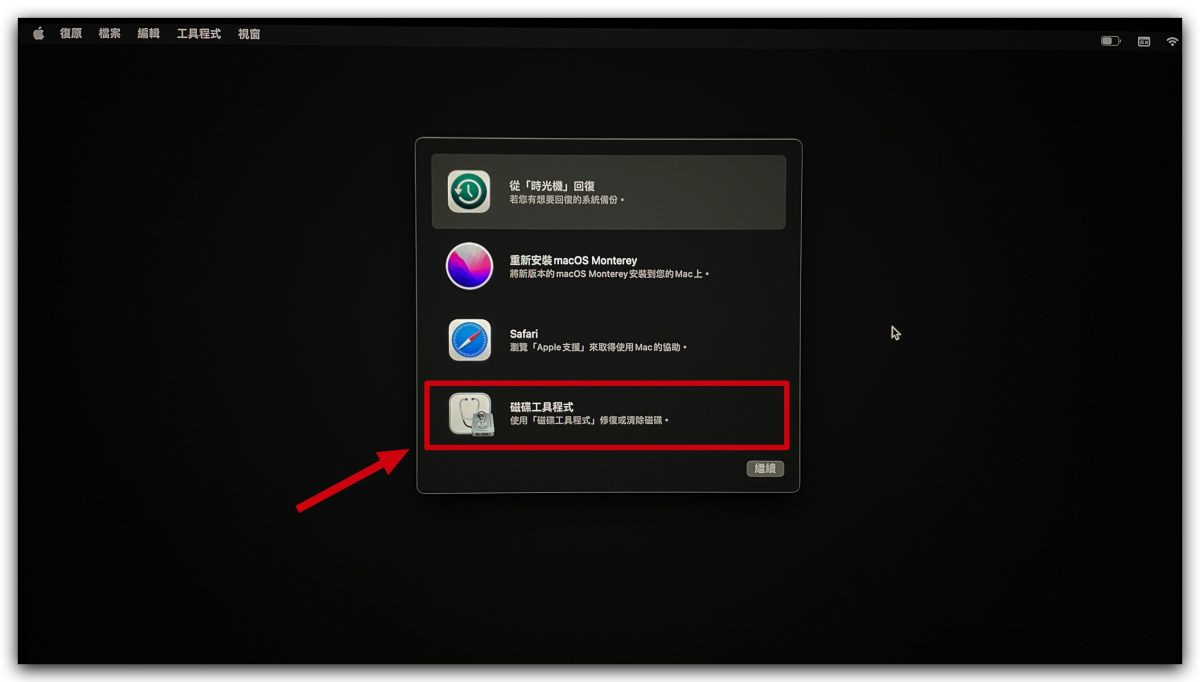
从左侧的选单里,选择你要格式化的磁碟,再按右上角的「清除」。
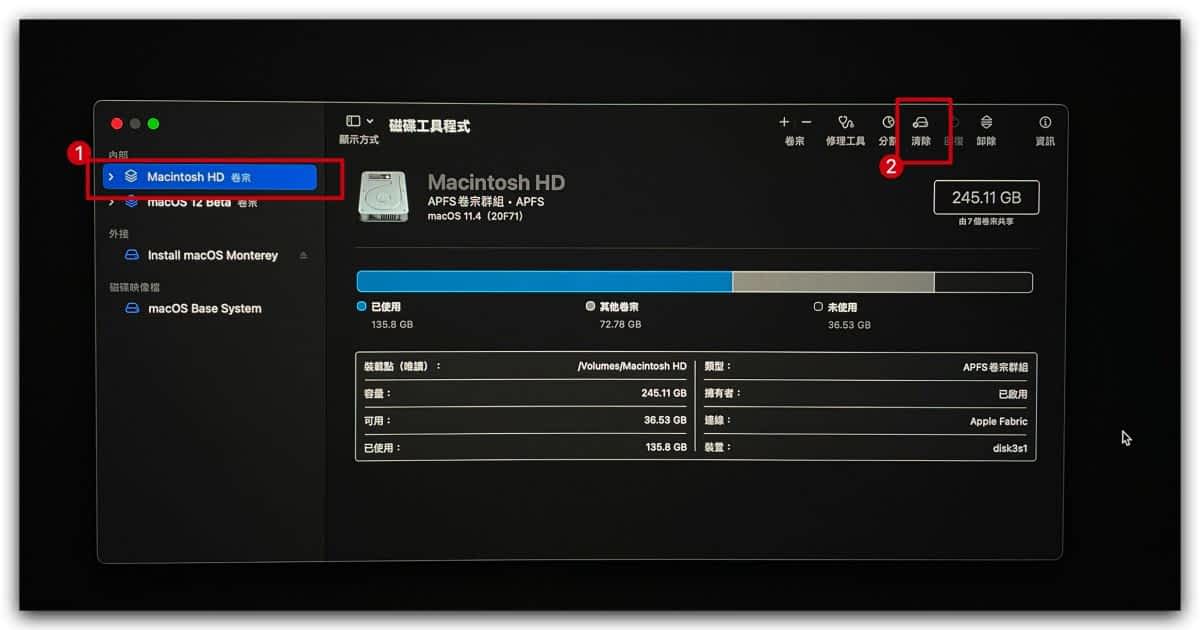
替这个磁碟空间取个名字,格式就用预设的就可以了,然後就按下「清除」,变换开始跑格式化的动作,跑完後,那个磁区就被是完整乾净的了。

格式化完成後,就直接关掉「磁碟工具程式」。
第三步:安装 macOS 12 Monterey
回到一开始的选单画面後,选择第二个「重新安装 macOS 12 Monterey」,就会开始 macOS 12 的安装流程,一切就按照指示操作就可以完成安装。
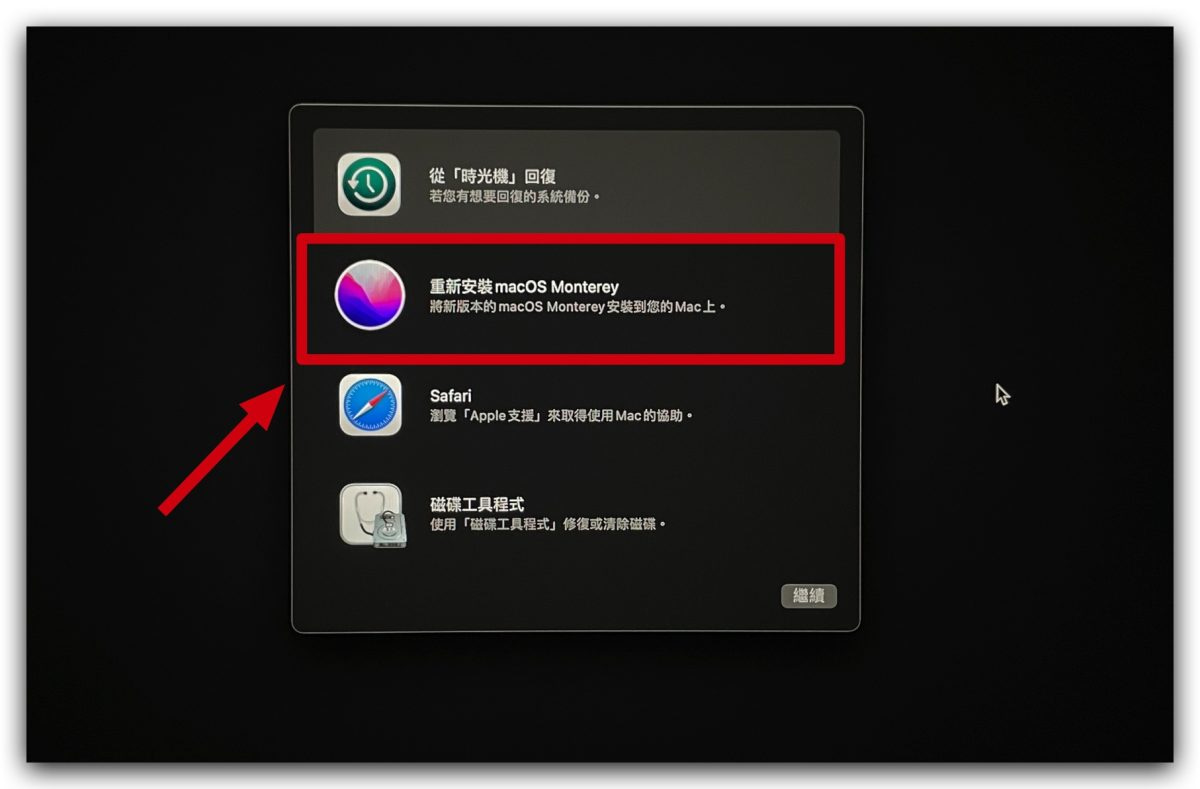
安装完以後,就会是一个全新、乾净的 macOS 12 Monterey 作业系统了。
macOS 12 Monterey 系统安装随身碟制作总结
其实一般人平常是不太会需要制作系统安装 USB 随身碟的,而且 Apple 的版本升级也都可以直接免费执行,不过如果觉得 Mac 里面很杂很乱、想要来个大整理一次砍掉重练的话,就必须要利用 USB 制作开机系统,然後利用上述的方式来重灌一个乾净的 Mac 系统。
操作的方式也不难,虽然看起来复杂了一点,但是一步一步跟着操作就可以完成了。
延伸阅读》
- 升级 macOS 12 的 2 个方法,完整升级与支援的机型看这里
- macOS 12 传出升级後无法使用 HUB,甚至让 Mac「变砖」灾情
- macOS 12 正式版 7 大好用功能用 Mac 一定要会
如果想知道更多关於 Apple 的消息、教学、小技巧或是科技新知,欢迎大家点击以下任一 LOGO,追踪我们的 Facebook 粉丝团、加入官方 Line 帐号、订阅 IG 以及 Telegram。